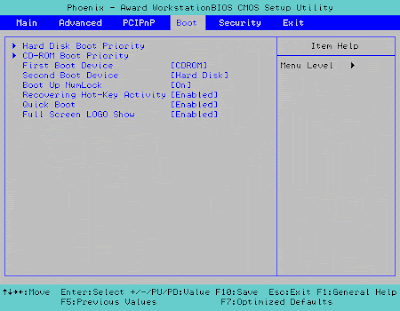Tokoh Ilmuwan Penemu: Penemu Komputer Pertama: Charles Babbage yang lahir 26 Desember 1792 adalah seorang matematikawan dari Inggris yang pertama kali mengemukakan gagasan tentang komputer.
Rabu, 23 Januari 2013
Sabtu, 19 Januari 2013
Cara install Windows 7
Installasi Windows 7
Saya pingin berbagi beberapa langkah langkah cara menginsatall windows 7 lengkap dengan gambar instruksinya jikalau anda pingin menginstall kembali windows7 dengan beragam macam alasan layaknya terkena virus, dan seterusnya. jikalau anda telah buat persiapan dvd os windows 7 nya. segera saja untuk langkahnya yaitu sebagaimana berikut tahap-tahapnya :
Jika kita ingin menginstall ulang sebuah komputer, ataupun laptop, terlebih dahulu kita akan menentukan media/devices yang digunakan untuk menginstal sebuah OS, Bisa dengan CD/DVD dan juga dengan Flashdisk.
Setelah kita tentukan devices nya, berikutnya adalah mengatur pilihan first boot pada komputer.
Cara Pertama
Berikut adalah cara mengatur first boot pada komputernya ke CD/DVD :
1. Restart Komputermu atau saat awal Menyala Tekan Tombol F2 untuk masuk ke menu Setup di menu Bios, atau terkadang harus menekan Tombol Del, dengan tulisan "Del To Setup", dll sesuai menu di komputermu.
2. Dalam menu Bios akan ada tampilan seperti di bawah ini mungkin akan berbeda di setiap komputer, tapi tinggal sesuaikan saja
3. Di menu Boot, pilih Boot Device Priority, pada Menu First Boot pastikan terpilih dengan memakai CDROOM.
tekan Tombol F10 untuk menyimpan dan exit, maka komputermu akan Merestart.
Cara kedua
Cara ketiga
1. Pertama atur First Boot komputer anda ke DVD, baca di artikel Cara untuk mengatur pemilihan first boot komputer. Restart komputer.
2.Ketika komputer kembali menyala akan tampil perintah "Press any key to boot from CD or DVD... " segera klik pada sembarang tombol keyboard, dan akan berikutnya akan tampil proses pemuatan file seperti gambar dibawah ini:
3. Berkutnya akan tampil menu pengisian Bahasa, format waktu, dan Metode Keyboard, lakukan pengisiannya seperti gambar dibawah ini, dan pilih Next :
4. Pilih Install now, maka akan tampil menu pilihan persetujuan, centang menu I accept the license terms, dan pilih Tombol Next.
5. Sekarang pilih dan klik menu Custom Advanced
6. Berikutnya akan tampil menu Drive Options seperti ini:
Saya akan jelaskan terlebih dahulu yang harus anda lakukan karena di
setiap komputer pengaturan atau banyaknya drive pasti akan berbeda-beda,
Yang perlu anda bedakan atau ketahui adalah Drive System Reserved dan Drive C untuk install windows 7 nya.
7. Sekarang pilih menu drive options, Pilih Disk 0 Partition 1 System Reserved dan pilih Format.
8. Pilih Disk 0 Partition yang anda yakini sebagai Drive C dan pilih Format.
9. Sekarang pilih Drive C yang telah di Format tadi dan klik tombol Next.
10. Setelah sistem mengkopi dan instalasi wondows 7, komputer akan merestart, saat menyala akan tampil kembali perintah "Press any key to boot from CD or DVD... " dan jangan pijit tombol apapun, biarkan sampai tampil seperti gambar dibawah ini:
11. Sekarang kita masuk ke menu pengisian personalisasi windows 7 anda, pengisiannya cukup ikuti seperti gambar-gambar dibawah ini dan Step by step sampai windows 7nya berhasil terinstal :
Saya sarankan pengisian password dikosongkan terlebih dahulu dan pilih Next
Masukkan product key jika anda sudah memilikinya, atau skip jika anda ingin mengisikannya nanti.
Pilih Ask me later
Atur waktu dan timezone seperti gambar dibawah ini :
Tunggu beberapa saat, dan Windows 7 pun berhasil terinstall ulang di komputer anda.
Demikian Cara install windows 7 yang bisa saya terangkan semoga bisa bermanfaat.
Saya pingin berbagi beberapa langkah langkah cara menginsatall windows 7 lengkap dengan gambar instruksinya jikalau anda pingin menginstall kembali windows7 dengan beragam macam alasan layaknya terkena virus, dan seterusnya. jikalau anda telah buat persiapan dvd os windows 7 nya. segera saja untuk langkahnya yaitu sebagaimana berikut tahap-tahapnya :
Jika kita ingin menginstall ulang sebuah komputer, ataupun laptop, terlebih dahulu kita akan menentukan media/devices yang digunakan untuk menginstal sebuah OS, Bisa dengan CD/DVD dan juga dengan Flashdisk.
Setelah kita tentukan devices nya, berikutnya adalah mengatur pilihan first boot pada komputer.
Cara Pertama
Berikut adalah cara mengatur first boot pada komputernya ke CD/DVD :
1. Restart Komputermu atau saat awal Menyala Tekan Tombol F2 untuk masuk ke menu Setup di menu Bios, atau terkadang harus menekan Tombol Del, dengan tulisan "Del To Setup", dll sesuai menu di komputermu.
2. Dalam menu Bios akan ada tampilan seperti di bawah ini mungkin akan berbeda di setiap komputer, tapi tinggal sesuaikan saja
3. Di menu Boot, pilih Boot Device Priority, pada Menu First Boot pastikan terpilih dengan memakai CDROOM.
tekan Tombol F10 untuk menyimpan dan exit, maka komputermu akan Merestart.
Cara kedua
- Tancapkan USB Flashdisk yang telah berisi file Sistem yang telah dibuat sebelumnya. Jika menggunakan CD/DVD bisa dimasukkan nanti.
- Nyalakan komputer atau notebook
- segera setelah komputer dinyalakan tekan tanpa jeda tombol ESC dan F1 bergantian berulang-ulang. Akan muncul jendela biru kecil yang menawarkan kita mau boot dari mana: “Please select your boot device”
- Gunakan tombol panah naik turun untuk memilih. Dari hardisk, Flashdisk (merek flashdisk akan tercantum) atau cd/dvd.
- Jika memilih boot dari cd/dvd, masukkan dulu cd/dvd sistem, barulah tekan Enter.
- Tunggu sampai proses boot selesai.
Cara ketiga
- Tancapkan usb flasdisk sistem, untuk cd/dvd bisa menyusul.
- nyalakan komputer/notebook
- segera setelah menyalakan komputer/notebook tekan F2
berkali-kali agar tidak ketinggalan masuk ke BIOS. (Tombol yang ditekan
untuk masuk BIOS pada komputer/laptop lain mungkin berbeda, ada yang
menggunakan tombol Del ataupun kombinasi beberapa tombol).
Setelah masuk ke menu BIOS, karena disini tujuan utamanya tidak mengatur first boot priority maka gunakan tombol panah ke kanan untuk memilih link Exit lalu tekan Enter
ternyata sebelum benar-benar keluar dari BIOS, ada pilihan untuk boot dari hardisk atau cd/dvd ataukah dari usb flashdisk yang telah ditancapkan tadi.
Masukkan cd/dvd sistem jika ingin boot dari cd/dvd.
Gunakan tombol panah atas bawah untuk memilih.
Setelah terpilih tekan Enter - tunggu sampai proses boot selesai.
1. Pertama atur First Boot komputer anda ke DVD, baca di artikel Cara untuk mengatur pemilihan first boot komputer. Restart komputer.
2.Ketika komputer kembali menyala akan tampil perintah "Press any key to boot from CD or DVD... " segera klik pada sembarang tombol keyboard, dan akan berikutnya akan tampil proses pemuatan file seperti gambar dibawah ini:
3. Berkutnya akan tampil menu pengisian Bahasa, format waktu, dan Metode Keyboard, lakukan pengisiannya seperti gambar dibawah ini, dan pilih Next :
4. Pilih Install now, maka akan tampil menu pilihan persetujuan, centang menu I accept the license terms, dan pilih Tombol Next.
5. Sekarang pilih dan klik menu Custom Advanced
6. Berikutnya akan tampil menu Drive Options seperti ini:
7. Sekarang pilih menu drive options, Pilih Disk 0 Partition 1 System Reserved dan pilih Format.
8. Pilih Disk 0 Partition yang anda yakini sebagai Drive C dan pilih Format.
9. Sekarang pilih Drive C yang telah di Format tadi dan klik tombol Next.
10. Setelah sistem mengkopi dan instalasi wondows 7, komputer akan merestart, saat menyala akan tampil kembali perintah "Press any key to boot from CD or DVD... " dan jangan pijit tombol apapun, biarkan sampai tampil seperti gambar dibawah ini:
11. Sekarang kita masuk ke menu pengisian personalisasi windows 7 anda, pengisiannya cukup ikuti seperti gambar-gambar dibawah ini dan Step by step sampai windows 7nya berhasil terinstal :
Saya sarankan pengisian password dikosongkan terlebih dahulu dan pilih Next
Masukkan product key jika anda sudah memilikinya, atau skip jika anda ingin mengisikannya nanti.
Pilih Ask me later
Atur waktu dan timezone seperti gambar dibawah ini :
Tunggu beberapa saat, dan Windows 7 pun berhasil terinstall ulang di komputer anda.
Demikian Cara install windows 7 yang bisa saya terangkan semoga bisa bermanfaat.
Cara Menginstall Windowa XP
Installasi Windows XP
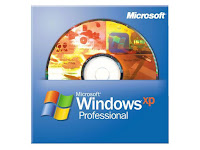
Windows XP adalah suatu sistem pengoperasian (operating system) yang paling banyak dipakai sampai saat ini karena selain kemudahan dalam pemakaiannya Windows XP digunakan sebagai standarisasi pembelajaran yang di pakai oleh sekolahan-sekolahan dan perguruan tinggi pada umumnya.
Untuk melakukan penginstalan windows xp diperlukan ketelitian dan kesabaran dalam prosesnya karena memerlukan waktu yang lumayan lama.
Ada beberapa jenis windows xp diantaranya windows xp professional, Home Edition, Media Center Edition, Tablet PC Edition, Starter Edition, Professional x64 Edition, Professional 64-bit Edition For Itanium.
berikut langkah-langkah yang mudah dan lengkap cara menginstal windows xp :
1. Siapkan CD WINDOWS XP
2. Siapkan CD DRIVER MOTHERBOARD
3. Atur bios terlebih dahulu agar prioritas bootingnya dimulai dari CD(DVD)-ROM, caranya:
a. Masuk ke BIOS dengan menekan tombol Del, atau F1, atau juga F2.
Pilih menu Advanced Settings, kemudian carilah ‘Boot Priority’ atau yang sejenis.
b. ubah pengaturanya, agar CDROM jadi urutan yang pertama kemungkinan pilihan ini ada 2 jenis
* menu ‘First boot priority’, ‘Second boot priority’ dll: Aturlah ‘First boot priority’ ke ‘CDROM’ dengan menekan tombol PgDn/Pgup (Page Down/Up) atau +/-.
Atur juga ‘Second boot priority’nya ke HDD0/HDD1.
* Jika menunya ‘Boot priority’: atur ke ‘CDROM, C, A’ atau ‘CDROM, A,
C. dengan menekan tombol PgDn/Up.
Cara paling mudah instal windows xp
(lengkap dengan gambar):
(lengkap dengan gambar):
gak usah di utak-atik biosnya. biarin aja bios diload masukin CD WINDOWSnya, lalu Restart komputer, trus tekan-tekan F8 atau F10 atau F11 (boleh dicoba satu-satu) nanti bakal muncul opsi boot selection. pilih aja yg ada 'bau' cd-nya. trus enter. selesai deh...ga pake repot-repot...
4. Tunggu beberapa saat sampai muncul tulisan "press any key to boot from CD" seperti tampilan Seperti gambar di bawah ini

5. Tekan ENTER atau sembarang tombol, lalu proses instalasi akan mengecek hardware komputer anda, kemudian akan muncul tulisan "windows setup" seperti gambar dibawah ini

6. lalu file-file di dalam cd akan di load ke dalam komputer, kemudian akan muncul tampilan "welcome to setup" seperti gambar dibawah ini

7. Tekan "ENTER" untuk menginstal windows xp, "R" untuk repair system windows yang sebelumnya pernah terinstal, "F3" untuk keluar dari proses instalasi, lalu akan muncul (End User Licese Aggrement) seperti gambar di bawah ini

8. Tekan "F8" kemudian proses instalasi akan mencari dan membaca partisi hardisk anda, kemudian akan muncul semua partisi hardisk anda, seperti gambar di bawah ini

9. Tekan "ENTER" untuk langsung menginstal windows, "C" untuk membuat partisi hardisk anda, kapasitas partisi sesuai dengan kebutuhan anda, dalam satuan MB, selanjutnya jika anda membuat partisi dengan menekan tombol "C", maka akan muncul gambar seperti di bawah ini

10. Kemudian tuliskan kapasitas partisi yang ingin anda buat, seperti terlihat pada gambar diatas, sebagai contoh, misalkan kapasitas hardisk anda 40 GB, lalu anda ingin membagi dua, maka tuliskan 20000,jangan 20, karna partisi satuannya MB, tentunya anda mengerti kan...?? cat" 1GB = 1000 MB
11. Kenudian tekan "ENTER" maka akan muncul gambar seperti dibawah ini

12. kemudian pilih "format the partition using the NTFS file system (Quick)" atau "format the partition using the NTFS file system (Quick)" lalu tekan "ENTER" maka akan muncul layar sepert gambar di bawah ini

13. Kemudian arahkan pointer pada posisi "unpartitioned space", lalu tekan "C" maka akan muncul gambar seperti gambar sebelumnya, dalam hal ini layar yang akan muncul seperti gambar sebelumnya menunjukan sisa partisi yang telah anda bagi, jika anda cuma membagi 2 partisi saja maka langsung tekan "ENTER" tapi jika anda ingin mempartisi lagi sisa hardisknya maka tinggal di bagi lagi aj, seperti langkah-langkah sebelumnya, mengertikan maksud saya....??
setelah selesai partisi ketika anda menekan "ENTER" seperti yang di jelaskan di atas, maka akan muncul gambar sperti gambar diatas, setelah itu arahkan poiter di posisi C: partition1 [New Raw], tapi biasanya sudah berada di posisi tersebut, maka anda tinggal menekan "ENTER" saja untuk proses instalasi windows, kemudian akan muncul proses format seperti gambar di bawah ini

14. Setelah selesai format, kemudian windows akan ,menyalin file untuk proses instalasi, seperti gambar di bawah ini

15. Setelah proses penyalinan selesai, secara otomatis komputer akan melakukan restart seperti gambar di bawah ini, dalam hal ini untuk mempercepat proses restart, anda bisa langsung menekan "ENTER"

16. Setelah itu akan muncul loading windows seperti gambar di bawah ini

17. selanjutnya proses instalasi windows di mulai 1..2..3...GOoooo muncul layar seperti gambar di bawah ini

18. selanjutnya tinggal menunggu, sambil ngopi jg bisa, biar lebih terinspirasi, eitssss, tp jangan kemana mana dulu, karna selanjutnya akan muncul layar seperti gambar di bawah ini

19. Langsung klik "NEXT" aja BOS...!!! lalu mucul lagi bos layar seperti gambar di bawah ini

20. Isi nama dan organisasinya, terserah BOS aja... lalu tekan "NEXT" kemudian akan muncul layar seperti gambar di bawah ini

21. Masukan serial nombernya, jangan sampe salah ya....!!! kemudian tekan "Next" selanjutnya akan muncul layar administrator, isi aja mau dinamain apa komputernya, terserah deeeehhhhh......
kalau mau pake pasword tinggal di isi juga paswordnya, terserah juga mo apa paswordnya.... lalu tekan "Next" maka muncul layar Date and Time Setting seperti gambar di bawah ini

22. Masukan settingan jam dan tanggal, tentukan juga time zone anda, untuk jakarta : pilih GMT+7 Klik "Next" lagi BOS.... setelah proses instalasi windows delanjutkan, seperti gambar di bawah ini

23. Silahkan Menunggu lumayan lama BOS,.... sampai muncul layar seperti gambar di bawah ini

24. Selanjutnya akan muncul layar work group or computer Domain,seperti gambar di bawah ini

25. jika komputer anda terhubung dengan sebuah domain, maka isikan nama domainnya, tapi jika komputer anda stand alone, maka pilih radio button yang paling atas, lalu tekan "Next"
26. Selanjutnya akan muncul display setting, seperti gambar di bawah ini, klik "OK" aja BOS....!!!

27. Kemudian windows akan mendeteksi tampilan optimal dari PC anda, seperti terlihat pada gambar di bawah ini, Klik "OK" aj BOS...!!!

28. Proses instalasi hampir selesai BOS..... selanjutnya akan muncul loading jendela windows seperti gambar di bawah ini

29. Selanjutnya anda akan dibawa masuk ke dalam windows untuk pertama kalinya seperti terlihat pada gambar di bawah ini, tekan "Next" aj BOS..

30. Selanjutnya akan muncul layar "Help Protect Your PC", seperti gambar di bawah ini, kemudian pilih "Not Right Now" lalu tekan "Next"

31. Kemudian komputer akan mengecek koneksi ke internet, seprti terlihat pada gambar di bawah ini, pilih "Yes" lalu tekan "Next"

32. Kemudian akan muncul pilihan aktivasi windows, seperti gambar di bawah ini, lalu tekan "Next"

33. Setelah itu akan muncul tampilan seperti gambar di bawah ini yang menunjukan pilihan untuk menambah pengguna komputer, Anda bisa memasukkan beberapa pengguna yang akan mengakses komputer Anda, Namun jika satu akun sudah cukup, atau Anda menginstall komputer untuk dipakai bergantian, cukup masukkan satu user kemudian klik "Next"
34. Proses instalasi windows selesai, kemudian akan muncul layar seperti gambar di bawah ini, klik "finish", maka proses instalasi selesai.....

35. Selesailah sudah semua.... kemudian perlahan masuk ke windowsnya seperti telihat pada gambar di bawah ini


36. Kemudian tinggal menginstal CD Driver Motherboad, dan perangkat pendukung lainnya....
Demikianlah langkah-langkah dan cara install windows xp lengkap berikut gambarnya..
"Semoga Bermanfaat"
Rabu, 16 Januari 2013
Mengenal Bunyi Beep Pada Komputer
Mengenal Arti bunyi BEEP pada komputer
Teman-teman kalau ada yg belum tahu arti bunyi Komputer nya saat
melakukan booting, nah saya akan menjelaskan nya kali ini. Begini saya
telah membaca sebuah buku tentang komputer diantaranya saya membaca
istilah bunyi-bunyi beep yang terdapat pada komputer, nah dibawah
ini saya akan menjelaskannya. Berikut cuplikannya he he he ini dia
penjelasan nya tentang bunyi-bunyi pada Komputer……
TANPA ADA BUNYI
SAMA SEKALI
Jika tidak terdengar bunyi sama sekali pada BIOS, berarti ada 3 kemungkinan masalah yang sedang dihadapi PC Brada & Sista. Pertama-tama coba periksa power supply komputer Brada & Sista, apakah berfungsi dengan baik atau tidak. Kalau memang tidak ada tegangan sama sekali yang masuk, berarti masalah memang ada pada komponen tersebut. Kemungkinan kedua adalah motherboard yang “rewel”. Periksa apakah motherboard yang Brada & Sista pakai memang masih berfungsi bagus. Kemungkinan ketiga adalah speaker internal Brada & Sista yang tidak baik atau memang speaker tersebut tidak terpasang pada jack yang sesuai.
BEEP SATU KALI
 |
| MotherBoard |
Rasa syukur bisa Brada & Sista ucapkan sebagai rasa senangnya. Ya, bunyi beep sekali menandakan semua komponen sistem PC yang bersangkutan bekerja dengan baik. Tapi ketika bunyi beep satu kali ini terdengar tetapi tidak ada gambar apapun yang terlihat, periksalah, apakah kabel interface dari monitor sudah terhubung pada port video yang sesuai. Jika Brada & Sista memakai kartu grafis, tentulah kabel monitor harus tersambung pada kartu grafis tersebut dan bukan pada port video onboard pada motherboard. Tapi, kalau semua itu sudah oke semua, namun gambar tetap saja tidak terlihat pada layar monitor? Kalau keadaan ini terjadi, bisa dipastikan motherboard Brada & Sista mengalami masalah dengan chip yang berhubungan dengan urusan grafis. Langkah pertama yang harus dilakukan adalah mereset SIMM dan kemudian lakukanlah booting ulang. Jika kondisinya masih tetap sama, ini menandakan salah satu chip memang rusak. Langkah satu-satunya yang paling aman adalah mengganti motherboard Brada & Sista! He he he……
BEEP DUA KALI
Kalau bunyi beep sebanyak ini yang Brada & Sista dengar, berarti ada sesuatu yang kurang beres dengan memori PC Brada & Sista. Periksa fasilitas video atau grafis yang ada. Jika fasilitas video ini bekerja dengan baik, pada monitor akan tampak pesan error. Apabila fasilitas ini memang tidak bekerja, berarti ada masalah dengan parity pada bagian 64KB yang pertama. Yang harus Brada & Sista lakukan adalah memeriksa SIMM yang ada. Pasang kembali komponen ini secara benar kemudian lakukanlah booting ulang. Jika bunyi sebanyak ini masih saja terdengar, berarti kerusakan ada pada chip memorinya. Cara lain juga bisa Brada & Sista lakukan yaitu dengan menukar kedudukan chip memori yang pertama dengan yang kedua. Ada baiknya Anda periksa dahulu pada buku manual mana tempat kedudukan memori pertama pada motherboard yang Brada & Sista pakai. Apabila memori yang dipakai ternyata masih dalam kondisi prima, itu berarti kerusakan ada pada motherboard.
BEEP TIGA KALI
Kalau bunyi seperti ini yang Brada & Sista dengar, lakukanlah pemeriksaan seperti langkah nomor tiga. Biasanya bunyi ini menandakan kerusakan atau kesalahan yang hampir sama dengan bunyi beep dua kali.
BEEP EMPAT KALI
Kesalahan yang terjadi yang menyebabkan BIOS “berbunyi” sebanyak ini hampir sama dengan bunyi beep dua kali maupun tiga kali. Langkah-langkah nomor tiga bisa dilakukan kembali untuk memeriksa kesalahan. Pada bunyi beep sebanyak ini, masalah bisa juga karena timer pada PC yang kurang berfungsi dengan baik.
BEEP LIMA KALI
Bunyi sebanyak ini menandakan motherboard Brada & Sista sedang “protes” karena sesuatu hal yang berhubungan dengan memori. Periksa memori yang ada, apakah kedudukannya sudah benar. Setelah itu lakukanlah booting ulang. Kalau semua langkah tersebut sudah dilakukan tapi BIOS tetap “meraung-raung” seperti ini, itu tandanya motherboard Brada & Sista harus diganti. Ada kiat lain yang bisa dilakukan bila masalah ini terjadi. Ganti prosesor Brada & Sista, meski cara ini boleh dibilang cukup mahal!
 |
| CMOS |
BEEP ENAM KALI
Kalau BIOS “berbunyi” sebanyak ini, berarti masalah sedang terjadi pada chipset di motherboard yang mengendalikan fungsi keyboard PC Brada & Sista. Atur kembali kedudukan chipset tersebut jika ternyata didapati chip ini tidak disolder. Jika bunyi beep sebanyak ini masih saja terdengar, gantilah chipset ini jika mungkin. Jika tidak, lagi-lagi dengan terpaksa Brada & Sista harus mengganti motherboard, apalagi jika didapati chipset ini memang sudah tersolder mati pada body-nya.
BEEP TUJUH KALI
Kalau “sirene” tanda bahaya dari BIOS terdengar sebanyak ini, siap-siaplah Brada & Sista menanggung kerugian yang lumayan gede. Ada dua kemungkinan kerusakan yang terjadi. Kemungkinan pertama adalah prosesor Brada & Sista yang patah salah satu kakinya atau prosesor tersebut tidak bekerja secara normal. Kemungkinan kedua, motherboard Brada & Sista kurang beres. Kalau Brada & Sista penasaran, coba pasang prosesor Brada & Sista tersebut pada PC yang lain. Kalau ternyata prosesor berjalan normal, berarti kerusakan terletak pada motherboardnya. Satu-satunya
jalan yang harus dilakukan adalah mengganti prosesor atau motherboard. Semua itu tergantung kerusakan yang
terjadi.
BEEP DELAPAN KALI
Dipastikan ada masalah yang terjadi pada kartu grafis yang Brada & Sista pakai. Pastikan kartu grafis tersebut telah terpasang dengan benar pada port-nya. Jika ternyata BIOS masih tetap mengeluarkan “”nyanyiannya”, itu berarti kartu grafis Brada & Sista rusak secara keseluruhan atau memori yang ada padanya yang rusak. Cara terbaik yang sebaiknya dilakukan adalah mengganti kartu grafis yang dipakai.
 |
| processor |
BEEP SEMBILAN KALI
Ini berarti BIOS Brada & Sista yang rusak. Ganti BIOS tersebut atau upgrade BIOS Brada & Sista. Kalau masih rusak juga, ganti motherboardnya!
BEEP SEPULUH KALI
Masalah terletak pada bagian dalam CMOS. Semua chip yang terhubung dengan CMOS sebaiknya diganti akibat CMOS yang “ngambek” tersebut. Kiat yang paling jitu untuk mengatasi masalah ini adalah mengganti motherboard Brada & Sista dengan yang baru. #ganti lagi ganti lagi wkkwkwkkw
BEEP SEBELAS KALI
Seandainya bunyi sebanyak ini yang keluar dari speaker PC Brada & Sista, berarti masalah terletak pada cache memori dan PC Brada & Sista secara otomatis men-disable-nya buat Brada & Sista. Yang harus Brada & Sista lakukan adalah mengaktifkannya kembali dengan menekan tombol ctrl-altshift-+ Tapi jika kiat ini tidak juga manjur mengobati “penyakit”, gantilah memori Anda ya!
Mungkin
itu yang saya tahu mengenai masalah bunyi-bunyi pada Kompi (=Komputer
bahasa baru ini) hi hi hi hi. Ini dapat dipelajari kawan-kawan
jangan panik kalau ada masalah seperti ini ya, kan sudah tau artinya
bunyi pada kompi Brada & Sista. Sampai jumpa di posting berikutnya……
Langganan:
Postingan (Atom)